How to install Google Play Store on Windows 11
The Windows 11 operating system has the opportunity to run official Android applications through Amazon App Store and Windows Subsystem For Android. However, of course, the unofficial Google Play Store can be installed on Windows 11 in an alternative way. That is what is shown in today's step by step guide.
[Disclaimer]
This is not an official way to run or install the Google Play Store. So there is no chance to think that it will be very smooth / fast or stable. Since it is not official, it is easy to say that UI / Performance optimization for it has not been provided by Google, Microsoft and GPU brands like Intel, Nvidia or AMD. And since it is a custom and unusual environment, logging in to Google account is not a 100% normal process. If you don't want to take any risk, you can test with another Google account.
Whatever it takesঃ
-7-zip / Winrar with these two tools installed. Of course, work can be done with one or both of them can be used.
-Mixixbundle of Amazon App Store and Windows Subsystem For Android to configure the play store. Visit the microsoft store generation project site to download. Select product id option and place 9p3395vx91nr. Search by selecting slow. Download the 1.2 GB msixbundle file below, ignore the warning. This is basically the app of Subsystem For Android which we will extract and modify to run googleplay store after a while.
Windows Subsystem for Linux (with Ubuntu Distro)
Start with CMD run as admin option.
Enter the wsl –install command. Wait ... Restart when finished. Complete setup with new id, password.
-Platform tools for windows
From the developer.android.com site, click on the platform tool for windows download option, accept the terms and conditions and download.
-Open GApps
Visit opengapps.org/. Select x86_64, android 11, pico variant and download.
-WSAGAScript
github এর WSA GApps Script থেকে zip file ডাউনলোড করুন।
Search developer settings in the Start menu. Select and enable developers mode.
Let's start: Steps to install google play store on Windows 11 PC
The first step is to get all the necessary files ready
First create 3 folders named WindowsSubsystemAndroid, GAppsWSA, ADB on C drive.
1. Open the msixbundle file of Windows Subsystem For Android that you downloaded earlier with winrar or 7-zip. Find the WsaPackage_1.7.32815.0_x64_Release-Nightly.msix file. Open. Select all the files and extract them to C: \ WindowsSubsystemAndroid \ s location.
Then the extracted files include AppxMetadata, AppxBlockMap.xml, AppxSignature.p7x, and [Content_Type] .xml. Delete the files. You can also delete the files from the archive before extracting.
2. Now extract the WSAGAScript-main zip file that we downloaded at C: \ GAppsWSA \ location.
1. Ubun Copy the open_gapps-x86_64-11.0-pico.zip file. Paste to C: \ GAppsWSA \ #GAPPS location.
2. Extract the platform-tools_r31.0.3-windows zip file to location C: \ ADB.
3. Visit C: \ WindowsSubsystemAndroid \ locations vendor.img, system_ext.img, system.img, and product.img. Copy and paste these files into C: \ GAppsWSA \ #IMAGES \ location.
Step 2: WSA with the Google Play Store app via Ubuntu
- Turn on ubuntu run as admin option. sudo su give the command. Press Enter. Enter the password.
- Give the command cd / mnt / c / GAppsWSA. Press Enter, then the terminal will go to the GAppsWSA folder.
- Enter the sudo apt-get update command and press Enter. It will download package information from sources.
- To install dos2unix, enter the apt-get install dos2unix command.
- Enter the apt-get install unzip lzip command to install the lzip unzip tool.
- Now enter the following four commands in a row, press Enter after each command type. The scripts will be converted to Unix format in this step.
- dos2unix ./apply.sh
- dos2unix ./extend_and_mount_images.sh
- dos2unix ./extract_gapps_pico.sh
- dos2unix ./unmount_images.sh
- dos2unix ./VARIABLES.sh
- Now, to execute the scripts, give the following commands one after the other as before.
- ./extract_gapps_pico.sh
- ./extend_and_mount_images.sh
- ./apply.sh
- ./unmount_images.sh
- From the C: \ GAppsWSA \ #IMAGES location vendor.img, system_ext.img, system.img, and product.img. Paste and replace the files in C: \ WindowsSubsystemAndroid location.
- Rename the kernel file in the C: \ WindowsSubsystemAndroid \ Tools folder and name it kernel.bak.
- Copy and paste the kernel file from the C: \ GAppsWSA \ misc location (rename to kernel if you have another name) into the C: \ WindowsSubsystemAndroid \ Tools folder.
The last step
Turn on PowerShell in admin privilege. Add-AppxPackage -Register C: Command \ WindowsSubsystemAndroid \ AppxManifest.xml. This will install the modified Windows Subsystem for Android with the Google Play Store package.
- Start Windows Subsystem for Android. Turn on developer mode, continue (uncheck).
- Now turn on CMD in admin privilege cd C: \ ADB command.
- Give the command adb connect 127.0.0.1:58526. If not successful, restart PC, turn on subsystem for android. From admin-cmd give the same command as in the previous adb connect 127.0.0.1:58526 location.
- After connecting, give the adb shell command and then give the su command. It will get super user root access.
- Give the command setenforce 0.
Now you can launch the Play Store. Here's how to install Google Play Store on Windows 11 by following the steps above.







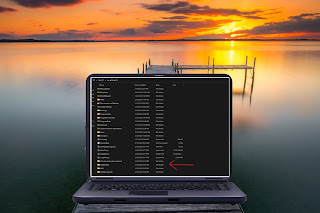






















1 Comments
Thankyou so much
ReplyDelete